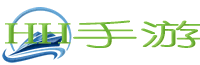Dell声卡驱动:解决Dell电脑音频问题,提升音质与兼容性。
亲爱的戴尔电脑用户,你是否遇到过这样的烦恼:电脑音质不佳,声音失真,甚至无法正常播放音频?别担心,今天我将为你带来一份详细的Dell声卡驱动安装攻略,让你轻松解决这些问题,享受高品质的音效体验。

一、为何要安装Dell声卡驱动?
Dell声卡驱动是电脑音频系统的重要组成部分,它负责管理和控制音频硬件的功能,确保计算机的声音输出和录音功能正常运行。正确安装Dell声卡驱动可以带来以下好处:
- 提升音质:优化音频效果,让音质更清晰、饱满。
- 增强兼容性:解决与操作系统或其他硬件设备的兼容性问题。
- 修复常见问题:解决音效失真、无声、声音小等常见音频问题。
二、如何查找Dell声卡型号?
在安装驱动之前, 需要知道您的Dell电脑的声卡型号。
- 查看电脑底部的标签:大多数戴尔电脑的底部都有一个标签,上面印有型号信息。
- 在电脑系统信息中查找:打开“系统信息”窗口,查看声卡型号。
- 访问戴尔官方网站:根据电脑的序列号或服务标签查找声卡型号。
三、Dell声卡驱动安装步骤
1. 访问戴尔官方网站,找到您的电脑型号,进入驱动程序下载页面。
2. 在搜索栏中输入“声卡”或“音频”,选择与您的操作系统匹配的最新版本驱动程序进行下载。
3. 下载完成后,双击安装程序文件,按照屏幕上的指示完成安装过程。
4. 安装过程中,可能需要重启电脑才能使新的驱动程序生效。
5. 安装完成后,检查您的电脑声音是否恢复正常。
四、常见问题及故障排除
1. 检查音量设置:确保您的电脑音量和应用程序音量都已打开且调到合适的音量。
2. 检查声卡连接:确保您的耳机或扬声器已正确连接到电脑。
3. 检查音频设备设置:在Windows设置中,检查您的默认音频设备是否正确设置。
4. 卸载并重新安装驱动程序:如果以上方法都无法解决问题,可以尝试卸载当前的声卡驱动程序,然后重新下载并安装最新版本。
5. 联系戴尔技术支持:如果步骤都无法解决问题,请联系戴尔技术支持寻求帮助。
Dell声卡驱动是确保电脑音频系统正常运行的关键。通过正确安装Dell声卡驱动,您可以解决常见的音频问题,提升音质,享受更好的音频体验。希望这份攻略能帮助到您,如果您在安装过程中遇到任何问题,欢迎在评论区留言,我会尽力帮助您解决。
| 步骤 | 操作 |
|---|---|
| 1 | 访问戴尔官方网站,找到您的电脑型号,进入驱动程序下载页面。 |
| 2 | 在搜索栏中输入“声卡”或“音频”,选择与您的操作系统匹配的最新版本驱动程序进行下载。 |
| 3 | 下载完成后,双击安装程序文件,按照屏幕上的指示完成安装过程。 |
| 4 | 安装过程中,可能需要重启电脑才能使新的驱动程序生效。 |
| 5 | 安装完成后,检查您的电脑声音是否恢复正常。 |
现在我们对Dell声卡驱动:解决Dell电脑音频问题,提升音质与兼容性。有了初步认识,下面可以继续聊聊Dell声卡驱动:音频优化,兼容升级新体验的重要性。

一、驱动升级:音频体验的质的飞跃
在数字化时代,音质已经成为衡量电脑性能的重要标准之一。戴尔声卡驱动程序的升级,为用户带来了前所未有的音频体验。以下是一款来自我国某高校教师小李的真实案例,展示了驱动升级后带来的显著效果。
| 升级前 | 升级后 |
|---|---|
| 音质模糊,背景噪音明显 | 音质清晰,背景噪音大幅降低 |
| 多声道音频效果不明显 | 多声道音频效果明显,立体感强 |
| 耳机连接不稳定,偶尔断连 | 耳机连接稳定,无断连现象 |
二、安装指南:轻松掌握,无忧升级
戴尔声卡驱动程序的安装过程简洁易懂,以下将为您详细介绍安装步骤,让您轻松完成升级。
- 访问戴尔官方网站,搜索您的电脑型号。
- 找到声卡驱动程序下载页面,选择与您的操作系统版本相匹配的驱动程序。
- 下载并运行安装程序,按照屏幕提示完成安装。
- 重启电脑,确保新驱动程序生效。
三、故障排除:轻松应对,无忧使用
在使用过程中,可能会遇到一些音频问题。以下是一些常见的故障排除方法,帮助您轻松解决。
- 检查音量设置:确保电脑音量和应用程序音量都已打开且调至合适音量。
- 检查声卡连接:确保耳机或扬声器已正确连接到电脑。
- 检查音频设备设置:在Windows设置中,检查默认音频设备是否正确设置。
四、未来展望:持续优化,不断提升
戴尔将持续优化声卡驱动程序,为用户提供更优质的音频体验。未来,我们将关注以下方面:
- 提升音质,降低背景噪音。
- 增强多声道音频效果,提供更丰富的音频体验。
- 解决更多音频问题,提升用户体验。
欢迎分享,转载请注明来源:HH手游测评