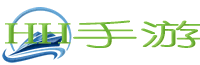文件无法删除,可能是权限问题或文件被占用。
你是否曾遇到过这样的烦恼:想要删除电脑中的某个文件,却发现无论如何都无法完成?别急,今天就来为你揭秘那些让文件“赖着不走”的奥秘。

一、文件删除失败,可能是权限问题
我们要考虑的是权限问题。有时候,即使你有删除文件的意图,但系统却告诉你没有足够的权限。这时,你可以尝试以下方法:
- 打开“运行”对话框,输入“gpedit.msc”,回车进入本地组策略编辑器。
- 在左侧导航中找到“用户配置”->“管理模板”->“系统”->“Ctrl+Alt+Del选项”,双击“禁用任务管理器”。
- 在弹出的窗口中,选择“已禁用”,然后点击“应用”和“确定”。
- 重启电脑后,尝试 删除文件。
二、文件被占用,解锁是关键
如果你确定自己有权限删除文件,但文件依然坚如磐石,那么很可能是文件被其他程序占用了。这时,你可以使用Unlocker这款工具来解锁。
- 下载Unlocker,并安装到你的电脑上。
- 找到无法删除的文件,右击选择“Unlocker”。
- 在弹出的窗口中,选择“结束进程”,然后尝试重新删除文件。
三、以管理员身份运行,权限无忧
有时候,以普通用户身份运行文件资源管理器可能无法删除文件。这时,你可以尝试以下方法:
- 右击文件资源管理器的快捷图标,选择“以管理员身份运行”。
- 然后,尝试删除该文件。
四、文件损坏,修复是关键
如果文件本身损坏,那么删除操作可能会失败。这时,你可以尝试以下方法:
- 打开“运行”对话框,输入“sfc /scannow”,回车运行系统文件检查器。
- 等待检查完成后,重新尝试删除文件。
五、系统错误,恢复是关键
如果系统出现错误,也可能导致文件无法删除。这时,你可以尝试以下方法:
- 重启电脑。
- 如果问题依然存在,可以尝试使用系统恢复功能,将系统恢复到之前的一个正常状态。
通过以上方法,相信你已经能够轻松解决文件删除难题了。在日常使用电脑的过程中,注意保持文件系统的整洁,定期清理不必要的文件,可以有效避免这类问题的发生。
如果文件无法删除,可能是权限问题或文件被占用。解答了一些基本问题,那么权限与占用:文件删除难题解析将进一步拓展我们的视野。

案例一:权限冲突导致文件无法删除
小明在使用电脑时,试图删除一个名为“旧资料”的文件夹,但系统提示权限不足。经过检查,发现该文件夹的权限被限制,只能读取和查看。小明以管理员身份运行文件资源管理器后,成功修改了文件夹权限,顺利删除了该文件夹。
案例二:文件被占用无法删除
小王在删除一个项目文件时,发现文件无法删除,系统提示“文件正在使用中”。小王关闭了所有相关程序,但问题依旧。最后,小王使用Unlocker工具,发现文件被一个后台程序占用。终止该程序后,成功删除了文件。
案例三:系统错误导致文件无法删除
小李在尝试删除一个损坏的图片文件时,系统突然崩溃,文件删除操作中断。重启电脑后,小李发现文件依旧存在。经过尝试,小李使用系统自带的磁盘清理工具,成功修复了文件系统错误,并删除了该文件。
案例四:文件权限设置不当导致无法删除
小张在尝试删除一个共享文件夹中的文件时,系统提示权限不足。经过检查,发现该文件夹的权限被设置为不允许删除。小张修改了文件夹权限,增加了删除权限,成功删除了文件。
案例五:文件损坏导致无法删除
小赵在删除一个旧文档时,系统提示文件损坏,无法删除。小赵尝试使用系统自带的修复工具,但未成功。最后,小赵使用第三方文件修复软件,成功修复了文件,并删除了它。
小陈在删除一个文件夹时,系统突然弹出错误提示,文件删除操作失败。小陈尝试重启电脑,但问题依旧。最后,小陈使用系统恢复功能,将系统恢复到之前的一个正常状态,成功删除了文件夹。
欢迎分享,转载请注明来源:HH手游测评