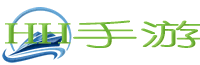FbinstTool:U盘引导全教程,轻松实现系统安装与修复。
嘿,电脑小白们,是不是在系统崩溃的时候,看着那些复杂的操作步骤头都大了?别担心,今天就来教你们如何使用FbinstTool,通过U盘轻松实现系统安装与修复,让你成为电脑高手!

一、准备阶段:工具与U盘
你需要准备一个U盘和一个叫做FbinstTool的工具。U盘最好是8GB以上的,这样可以存储更多的系统文件。至于FbinstTool,它是一个制作启动U盘的利器,可以轻松地将系统文件写入U盘。
二、制作启动U盘
1. 下载并安装FbinstTool,然后将你的U盘插入电脑。
2. 打开FbinstTool,选择你的U盘。
3. 在菜单栏中找到“启动设置”选项,点击进入。
4. 在启动设置界面,你可以选择不同的启动模式,比如DOS、Windows PE等。根据你的需求选择合适的模式。
5. 设置完成后,点击“格式化”按钮,开始制作启动U盘。
三、U盘引导启动
1. 将制作好的启动U盘插入需要安装或修复系统的电脑的USB接口。
2. 重启电脑,进入BIOS设置界面。将启动顺序调整为U盘优先。
3. 保存设置并重启电脑,系统将会从U盘启动,进入修复工具界面。
四、系统安装与修复
1. 如果是安装系统,根据提示进行操作,选择安装目标磁盘、设置用户名和密码等。
2. 如果是修复系统,选择相应的修复选项,如修复启动问题、修复系统文件等。
3. 完成修复或安装后,重启电脑,系统恢复正常。
五、注意事项
1. 在制作启动U盘时,确保U盘内没有重要数据,因为格式化会清除所有数据。
2. 在修复或安装系统时,请仔细阅读提示信息,按照步骤操作。
3. 如果遇到问题,可以查阅FbinstTool的官方文档或寻求在线帮助。
通过使用FbinstTool和U盘,我们可以轻松实现系统的安装与修复,再也不用担心电脑出问题了。快来试试吧,让你的电脑焕然一新!
在结束了FbinstTool:U盘引导全教程,轻松实现系统安装与修复。的讲解后,我们迎来了一个全新的主题——U盘引导全攻略:系统安装与修复实战指南。
轻松应对系统故障:U盘启动全攻略
在电脑使用过程中,系统故障是难以避免的问题。而使用U盘启动,不仅能够快速解决问题,还能为系统安装提供便捷途径。以下,我们将详细介绍如何利用U盘进行系统安装与修复。

U盘启动系统安装:轻松升级操作系统
当需要安装全新的操作系统时,U盘启动功能显得尤为重要。以下以Windows 8系统安装为例,详细介绍U盘启动安装过程。
- 准备一张Windows 8系统的ISO镜像文件。
- 使用U盘启动制作工具,如FbinstTool,将ISO镜像文件写入U盘。
- 将制作好的U盘插入电脑,重启电脑并进入BIOS设置界面。
- 将启动顺序调整为U盘优先,保存设置并重启电脑。
- 电脑从U盘启动,进入Windows安装界面。
- 根据屏幕提示选择语言和键盘布局,点击安装按钮。
- 遵循屏幕上的安装向导进行操作,选择自定义安装以覆盖老系统。
- 完成分区与格式化后,即可开始安装Windows 8系统。
通过以上步骤,你就可以轻松完成Windows 8系统的安装。当然,其他操作系统安装过程也类似,只需根据相应提示进行操作即可。
U盘启动系统修复:快速解决系统故障
当电脑出现系统故障时,U盘启动修复功能可以帮助你快速解决问题。以下以Windows系统为例,详细介绍U盘启动修复过程。
- 将制作好的U盘插入需要修复系统的电脑USB接口。
- 重启电脑,进入BIOS设置界面,将启动顺序调整为U盘优先。
- 保存设置并重启电脑,系统将从U盘启动,进入修复工具界面。
- 根据修复工具界面的提示,选择相应的修复选项,如修复启动问题、修复系统文件等。
- 完成系统修复过程后,电脑将自动重启,恢复正常使用。
通过以上步骤,你就可以轻松解决系统故障。需要注意的是,修复过程中,请确保电脑电源稳定,以免造成数据丢失。
U盘启动,轻松应对系统问题
U盘启动功能为系统安装与修复提供了便捷途径。通过本文的详细介绍,相信你已经掌握了U盘启动的技巧。在日常使用电脑过程中,提前准备一个开机U盘,将有助于你应对各种系统问题。
欢迎分享,转载请注明来源:HH手游测评